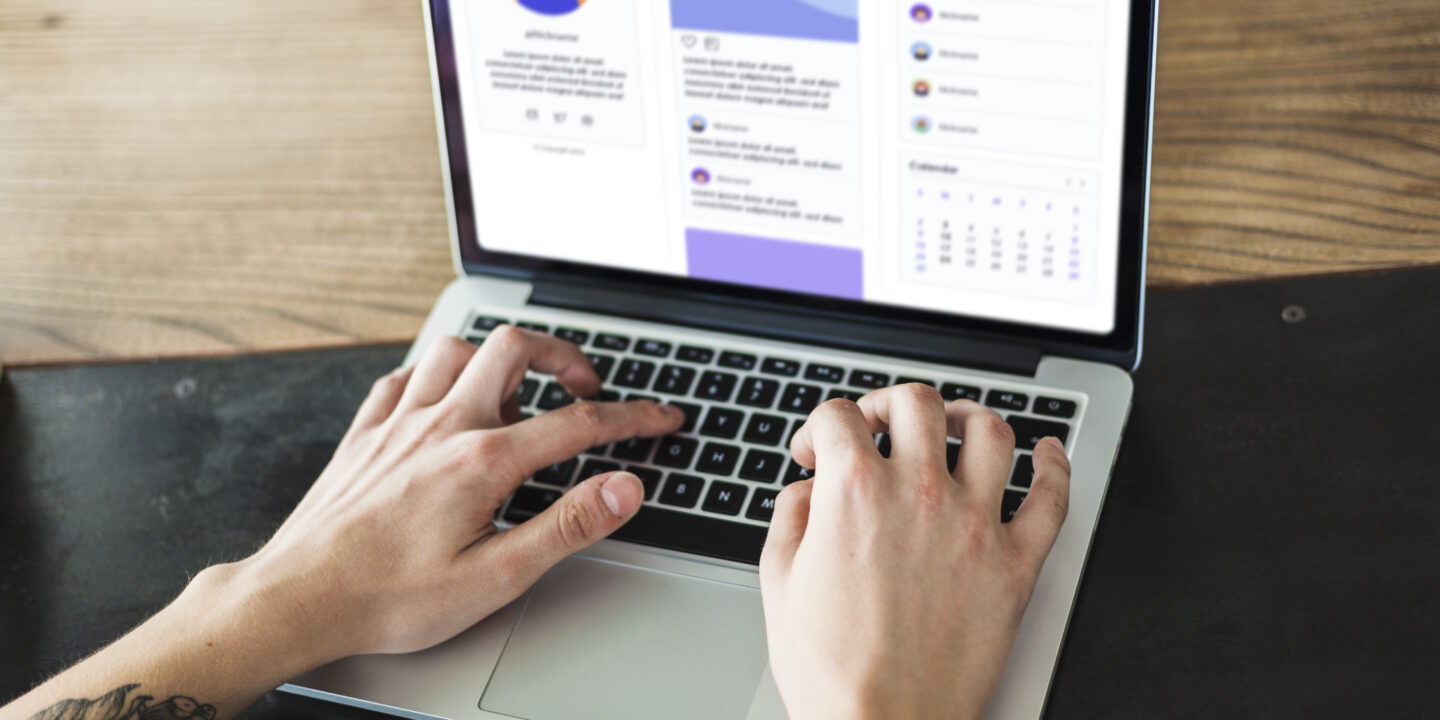
Criar um site no Google Sites é um processo simples e prático, ideal para quem busca construir uma página de forma rápida, sem precisar de conhecimentos avançados de design ou programação. O Google Sites é uma ferramenta gratuita do Google, integrada ao Google Workspace, que permite criar sites para diferentes finalidades, como páginas pessoais, sites de negócios ou até mesmo portfólios.
Aqui está um passo a passo completo para criar um site no Google Sites:
1. Acesse o Google Sites
Para começar, acesse o Google Sites. Você pode usar sua conta Google pessoal ou uma conta do Google Workspace.
2. Escolha um Modelo
Após acessar o Google Sites, você verá a opção para criar um site a partir de modelos predefinidos ou começar com um site em branco.
- Modelos: O Google Sites oferece vários modelos prontos, como portfólios, sites para eventos, páginas de equipe e muito mais.
- Site em branco: Se quiser mais liberdade, comece do zero e personalize cada elemento.
3. Nomeie seu Site
Clique na barra superior, onde está escrito “Site sem título”, e dê um nome ao seu site. Esse nome aparecerá na aba do navegador quando os visitantes acessarem o site.
Além disso, na página inicial, também é possível adicionar um nome de página que será exibido no cabeçalho do site.
4. Personalize o Design do Site
No lado direito da tela, você verá uma barra de ferramentas com opções de personalização, como “Inserir”, “Páginas” e “Temas”:
- Inserir: Permite adicionar diferentes tipos de conteúdo, como texto, imagens, vídeos, documentos, tabelas de conteúdo, slides do Google, entre outros.
- Páginas: Adicione novas páginas ao seu site, como “Sobre”, “Serviços” ou “Contato”. Isso facilita a organização do conteúdo.
- Temas: Escolha um tema para o seu site. O Google Sites oferece algumas opções de tema que definem o estilo geral do site, incluindo cores e fontes.
5. Adicione Conteúdo ao Site
Com o site configurado, é hora de adicionar conteúdo. No menu “Inserir”, você encontra várias opções:
- Texto: Adicione títulos, subtítulos e parágrafos. É importante definir bem o conteúdo e organizá-lo em seções para tornar a navegação mais agradável.
- Imagens e Vídeos: Insira imagens e vídeos diretamente no site. Você pode fazer o upload do seu computador ou adicionar vídeos do YouTube.
- Botões e Links: Adicione botões que direcionem para outras páginas ou links externos.
- Ferramentas de Google Drive: Você pode incorporar documentos, planilhas, apresentações e outros arquivos do Google Drive, ideal para criar sites informativos ou educativos.
6. Organize as Páginas e o Menu de Navegação
Para melhorar a experiência de navegação dos visitantes, organize as páginas do seu site. No menu “Páginas”, é possível:
- Adicionar novas páginas: Clique em “Nova página” para criar seções adicionais no site, como “Home”, “Serviços”, “Galeria”, etc.
- Criar submenu: Arraste e solte uma página para debaixo de outra para criar um submenu.
- Organizar o menu de navegação: Escolha se o menu de navegação será exibido no topo do site ou na barra lateral.
7. Personalize o Cabeçalho e o Rodapé
Para dar mais profissionalismo ao seu site, você pode personalizar o cabeçalho e o rodapé:
- Cabeçalho: No topo do site, você pode inserir um logotipo, alterar a cor de fundo e ajustar o tamanho.
- Rodapé: Adicione informações importantes, como links para redes sociais, políticas de privacidade ou informações de contato.
8. Pré-visualize o Site
Antes de publicar, é uma boa ideia visualizar como o site ficará para os visitantes. No canto superior direito, clique no ícone de “olho” para ver a pré-visualização. Você pode alternar a visualização para ver como o site ficará em diferentes dispositivos (desktop, tablet e celular).
9. Ajuste as Configurações de Compartilhamento
Clique em “Configurações de compartilhamento” para definir quem poderá acessar seu site:
- Público: Qualquer pessoa com o link poderá acessar.
- Restrito: Somente pessoas específicas, como membros de uma equipe, podem ver o site (ideal para sites internos de empresas).
10. Publique o Site
Quando estiver satisfeito com o site, clique em Publicar.
Você poderá escolher o nome do domínio (por exemplo: sites.google.com/view/nomedosite). Caso queira um domínio personalizado (como www.meusite.com), é possível configurar um domínio adquirido em plataformas de domínio, como o Google Domains, para ser vinculado ao seu site.
11. Mantenha o Site Atualizado
Com o site publicado, você pode editá-lo a qualquer momento. Basta acessar o Google Sites novamente, fazer as alterações desejadas e clicar em Publicar para atualizar a versão visível aos visitantes.
Vantagens do Google Sites
- Gratuito: Não há custo para criar ou hospedar o site.
- Fácil de usar: Ferramenta intuitiva, ideal para iniciantes.
- Integração com Google Drive: Facilita o uso de arquivos e documentos diretamente no site.
- Responsivo: O Google Sites adapta o layout automaticamente para dispositivos móveis.
Limitações do Google Sites
- Personalização limitada: Embora seja prático, o Google Sites oferece menos opções de personalização em comparação a outras plataformas.
- Recursos avançados de e-commerce: Não é a melhor opção para quem quer criar uma loja virtual, pois não possui ferramentas de e-commerce.
- Funcionalidades de SEO limitadas: As opções de otimização para motores de busca (SEO) são básicas.
Seguindo esses passos, você poderá criar um site no Google Sites de forma rápida e eficiente, ideal para portfólios, sites pessoais, educacionais ou de equipes de trabalho.
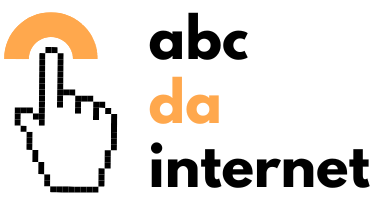
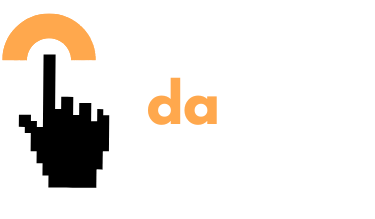




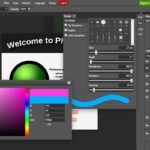

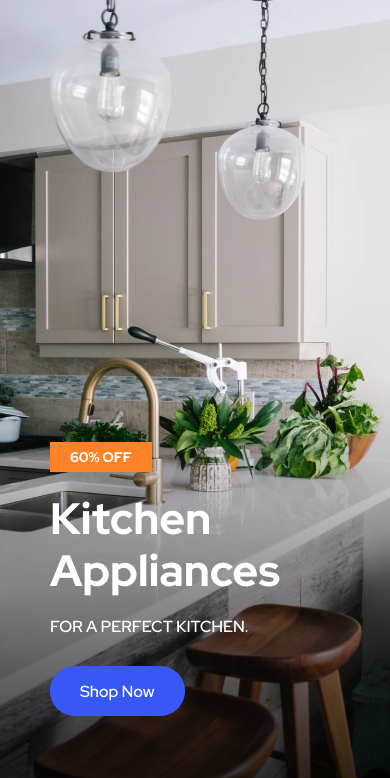




11 respostas em “Aprenda como criar um site no Google Site”
mt9vs0
d0d771
Somebody necessarily lend a hand to make seriously articles I might state. That is the very first time I frequented your web page and thus far? I amazed with the analysis you made to make this actual put up extraordinary. Great activity!
This is a topic close to my heart cheers, where are your contact details though?
I truly appreciate this post. I?¦ve been looking everywhere for this! Thank goodness I found it on Bing. You’ve made my day! Thx again
Hello. impressive job. I did not anticipate this. This is a splendid story. Thanks!
This is the best blog for anybody who desires to find out about this topic. You understand a lot its virtually hard to argue with you (not that I truly would need…HaHa). You positively put a new spin on a subject thats been written about for years. Nice stuff, simply nice!
With havin so much written content do you ever run into any issues of plagorism or copyright infringement? My blog has a lot of unique content I’ve either created myself or outsourced but it seems a lot of it is popping it up all over the web without my permission. Do you know any solutions to help stop content from being ripped off? I’d certainly appreciate it.
oawqof
vyb8h8
0g5ufw